How to Control Signals in Sessions
m |
m (replaced all <font> tags with <span style=...> tags, removed all image hyperlinks) |
||
| Line 5: | Line 5: | ||
<table cellpadding="4" bgcolor=#c1e7e7> | <table cellpadding="4" bgcolor=#c1e7e7> | ||
<tr valign="top"> | <tr valign="top"> | ||
| − | <td>[[file:DotPoint.JPG]]</td> | + | <td>[[file:DotPoint.JPG|link=]]</td> |
<td>'''Signals can be controlled by Session Rules during the running of a Session.'''</td> | <td>'''Signals can be controlled by Session Rules during the running of a Session.'''</td> | ||
</tr> | </tr> | ||
| Line 16: | Line 16: | ||
<table cellpadding="4" bgcolor=#ffffff> | <table cellpadding="4" bgcolor=#ffffff> | ||
<tr valign="top"> | <tr valign="top"> | ||
| − | <td width="58">[[file:binoculars.PNG]]</td> | + | <td width="58">[[file:binoculars.PNG|link=]]</td> |
| − | <td width="640"><font size | + | <td width="640"><span style="font-size: 17px;">'''The Scenario:'''</span><br> |
----</td> | ----</td> | ||
</tr> | </tr> | ||
| Line 25: | Line 25: | ||
<table cellpadding="4" bgcolor=#ffffff> | <table cellpadding="4" bgcolor=#ffffff> | ||
<tr valign="top"> | <tr valign="top"> | ||
| − | <td width="58">[[file:RulesWiki.PNG]]</td> | + | <td width="58">[[file:RulesWiki.PNG|link=]]</td> |
| − | <td width="640"><font size | + | <td width="640"><span style="font-size: 17px;">'''Rules Used:'''</span><br> |
----</td> | ----</td> | ||
</tr> | </tr> | ||
| Line 35: | Line 35: | ||
<table cellpadding="4" bgcolor=#ffffff> | <table cellpadding="4" bgcolor=#ffffff> | ||
<tr valign="top"> | <tr valign="top"> | ||
| − | <td width="58">[[file:screenshot.PNG]]</td> | + | <td width="58">[[file:screenshot.PNG|link=]]</td> |
| − | <td width="640"><font size | + | <td width="640"><span style="font-size: 17px;">'''Session Editor Screenshot:'''</span><br> |
----</td> | ----</td> | ||
</tr> | </tr> | ||
| Line 42: | Line 42: | ||
<table> | <table> | ||
<tr> | <tr> | ||
| − | <td>[[file:SetFixedSignals.JPG]]</td> | + | <td>[[file:SetFixedSignals.JPG|link=]]</td> |
</tr> | </tr> | ||
</table> | </table> | ||
| Line 48: | Line 48: | ||
<table cellpadding="4" bgcolor=#ffffff> | <table cellpadding="4" bgcolor=#ffffff> | ||
<tr valign="top"> | <tr valign="top"> | ||
| − | <td width="58">[[file:explanation.PNG]]</td> | + | <td width="58">[[file:explanation.PNG|link=]]</td> |
| − | <td width="640"><font size | + | <td width="640"><span style="font-size: 17px;">'''Description:'''</span><br> |
----</td> | ----</td> | ||
</tr> | </tr> | ||
| Line 60: | Line 60: | ||
<table> | <table> | ||
<tr> | <tr> | ||
| − | <td valign="top">[[file:SetSignalProceed.JPG]]</td> | + | <td valign="top">[[file:SetSignalProceed.JPG|link=]]</td> |
<td valign="top"><br> | <td valign="top"><br> | ||
When the '''Set Signal Extended Rule''' is opened for editing (shown left):- | When the '''Set Signal Extended Rule''' is opened for editing (shown left):- | ||
| Line 69: | Line 69: | ||
</tr> | </tr> | ||
<tr valign="top"> | <tr valign="top"> | ||
| − | <td>[[file:Steps.PNG]]</td> | + | <td>[[file:Steps.PNG|link=]]</td> |
| − | <td><font size | + | <td><span style="font-size: 17px;">'''Steps:'''</span><br> |
#Select the signal name from the session list | #Select the signal name from the session list | ||
#Select the signal state from the list of available states | #Select the signal state from the list of available states | ||
| − | #Click the [[file:Tick.PNG]] icon | + | #Click the [[file:Tick.PNG|link=]] icon |
</td> | </td> | ||
</tr> | </tr> | ||
| Line 83: | Line 83: | ||
<table cellpadding="4" bgcolor=#ffffb0> | <table cellpadding="4" bgcolor=#ffffb0> | ||
<tr valign="top"> | <tr valign="top"> | ||
| − | <td>[[file:NotePad.PNG]]</td> | + | <td>[[file:NotePad.PNG|link=]]</td> |
| − | <td><font size | + | <td><span style="font-size: 17px;">'''Notes:'''</span><br> |
The state selected for the signal must be supported on that particular signal otherwise no change will occur.</td> | The state selected for the signal must be supported on that particular signal otherwise no change will occur.</td> | ||
</tr> | </tr> | ||
| Line 91: | Line 91: | ||
</table> | </table> | ||
<br> | <br> | ||
| − | |||
='''Application 2: Halt Before Clear'''= | ='''Application 2: Halt Before Clear'''= | ||
<table cellpadding="4" bgcolor=#ffffff> | <table cellpadding="4" bgcolor=#ffffff> | ||
<tr valign="top"> | <tr valign="top"> | ||
| − | <td width="58">[[file:binoculars.PNG]]</td> | + | <td width="58">[[file:binoculars.PNG|link=]]</td> |
| − | <td width="640"><font size | + | <td width="640"><span style="font-size: 17px;">'''The Scenario:'''</span><br> |
----</td> | ----</td> | ||
</tr> | </tr> | ||
| Line 105: | Line 104: | ||
<table cellpadding="4" bgcolor=#ffffff> | <table cellpadding="4" bgcolor=#ffffff> | ||
<tr valign="top"> | <tr valign="top"> | ||
| − | <td width="58">[[file:conditions.PNG]]</td> | + | <td width="58">[[file:conditions.PNG|link=]]</td> |
| − | <td width="640"><font size | + | <td width="640"><span style="font-size: 17px;">'''Preconditions:'''</span><br> |
----</td> | ----</td> | ||
</tr> | </tr> | ||
| Line 114: | Line 113: | ||
<table> | <table> | ||
<tr> | <tr> | ||
| − | <td>[[file:DirectionalTriggerObject.JPG]]</td> | + | <td>[[file:DirectionalTriggerObject.JPG|link=]]</td> |
</tr> | </tr> | ||
</table> | </table> | ||
| Line 120: | Line 119: | ||
<table cellpadding="4" bgcolor=#ffffff> | <table cellpadding="4" bgcolor=#ffffff> | ||
<tr valign="top"> | <tr valign="top"> | ||
| − | <td width="58">[[file:RulesWiki.PNG]]</td> | + | <td width="58">[[file:RulesWiki.PNG|link=]]</td> |
| − | <td width="640"><font size | + | <td width="640"><span style="font-size: 17px;">'''Rules Used:'''</span><br> |
----</td> | ----</td> | ||
</tr> | </tr> | ||
| Line 132: | Line 131: | ||
<table cellpadding="4" bgcolor=#ffffff> | <table cellpadding="4" bgcolor=#ffffff> | ||
<tr valign="top"> | <tr valign="top"> | ||
| − | <td width="58">[[file:screenshot.PNG]]</td> | + | <td width="58">[[file:screenshot.PNG|link=]]</td> |
| − | <td width="640"><font size | + | <td width="640"><span style="font-size: 17px;">'''Session Editor Screenshot:'''</span><br> |
----</td> | ----</td> | ||
</tr> | </tr> | ||
| Line 139: | Line 138: | ||
<table> | <table> | ||
<tr> | <tr> | ||
| − | <td>[[file:DirectionalTriggerSession.JPG]]</td> | + | <td>[[file:DirectionalTriggerSession.JPG|link=]]</td> |
</tr> | </tr> | ||
</table> | </table> | ||
| Line 145: | Line 144: | ||
<table cellpadding="4" bgcolor=#ffffff> | <table cellpadding="4" bgcolor=#ffffff> | ||
<tr valign="top"> | <tr valign="top"> | ||
| − | <td width="58">[[file:explanation.PNG]]</td> | + | <td width="58">[[file:explanation.PNG|link=]]</td> |
| − | <td width="640"><font size | + | <td width="640"><span style="font-size: 17px;">'''Description:'''</span><br> |
----</td> | ----</td> | ||
</tr> | </tr> | ||
| Line 155: | Line 154: | ||
****'''Line 4: Set Signal Extended''' sets the signal to '''AUTOMATIC''' or '''PROCEED'''. | ****'''Line 4: Set Signal Extended''' sets the signal to '''AUTOMATIC''' or '''PROCEED'''. | ||
| − | If the train passes the signal without stopping then the [[file:WikiLink.PNG]] '''[[#Signal Passed at Danger Rule|Signal Passed at Danger Rule]]''' can be used to deal with the situation. | + | If the train passes the signal without stopping then the [[file:WikiLink.PNG|link=]] '''[[#Signal Passed at Danger Rule|Signal Passed at Danger Rule]]''' can be used to deal with the situation. |
---- | ---- | ||
---- | ---- | ||
<br> | <br> | ||
| − | |||
='''Trainz Wiki'''= | ='''Trainz Wiki'''= | ||
<table cellpadding="4" bgcolor=#ffffff> | <table cellpadding="4" bgcolor=#ffffff> | ||
<tr valign="top"> | <tr valign="top"> | ||
| − | <td>[[file:TrainzWiki.png]]</td> | + | <td>[[file:TrainzWiki.png|link=]]</td> |
<td> | <td> | ||
| − | <font size | + | <span style="font-size: 17px;">'''More Tutorials and Guides to Using Trainz'''</span><br> |
*'''<span class="plainlinks">[http://online.ts2009.com/mediaWiki/index.php/HowTo How to Guides]</span>''' | *'''<span class="plainlinks">[http://online.ts2009.com/mediaWiki/index.php/HowTo How to Guides]</span>''' | ||
*'''[[Driver Commands List]]''' | *'''[[Driver Commands List]]''' | ||
Revision as of 23:55, 6 September 2019
The information in this Wiki Page applies to both TANE and TRS19.
Contents |
| Signals can be controlled by Session Rules during the running of a Session. |
The following applications give examples of using Session Rules to control signals.
Application 1: Fixed Signals
 |
The Scenario: |
It is after hours and all the signal staff on a single track branch line have clocked off for the night. All approach and depart signals on the line are locked at PROCEED and safe working is now the responsibility of the train crew. The signals will not reset to STOP when passed by a train.
 |
Rules Used: |
- Ordered List Rule creates a "container" for all the Set Signal Extended rules.
- Set Signal Extended Rule to set signals to the required state. This rule can only set a single signal at a time.
 |
Session Editor Screenshot: |
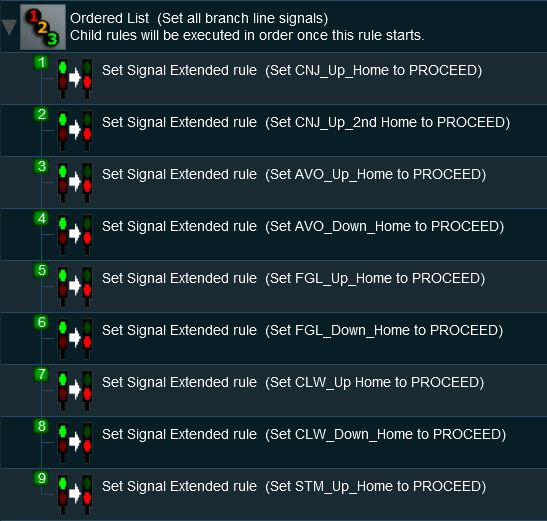 |
 |
Description: |
- Line 1: Ordered List Not absolutely necessary but it places all the Set Signal Extended rules in a single container
- Line 2: Set Signal Extended The first signal along the route is fixed at PROCEED
- Line 3: Set Signal Extended The next signal along the route is fixed at PROCEED.
...and this is repeated for all the signals along the route.
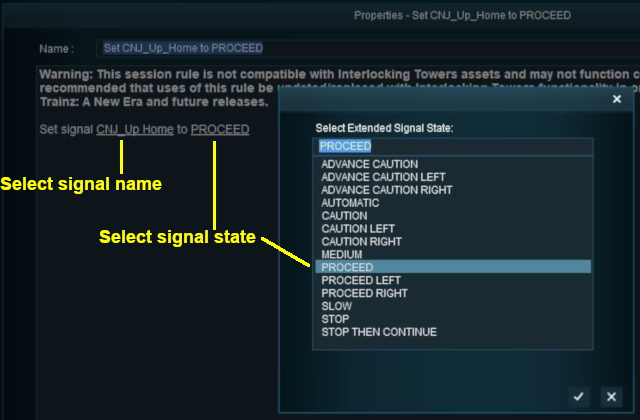 |
When the Set Signal Extended Rule is opened for editing (shown left):-
|
||||||||
Application 2: Halt Before Clear
 |
The Scenario: |
A train approaching a signal must come to a complete stop before the signal is changed from STOP to PROCEED.
 |
Preconditions: |
- Set Signal Extended Rule to initially set the signal to STOP.
- This scenario uses the Directional Trigger from the DLS (<kuid:76656:70010> shown below) to make sure that only trains approaching the facing signal will trigger the rule. Trains travelling in the opposite direction will not trigger the rule.
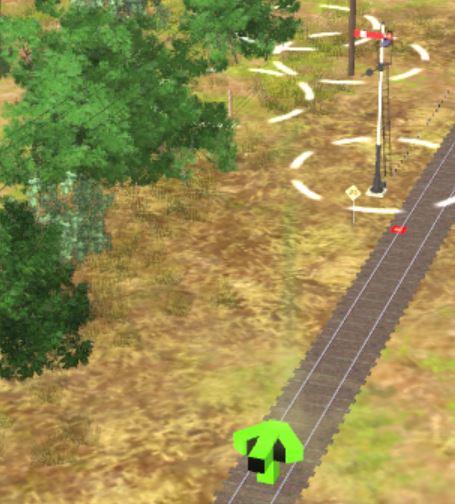 |
 |
Rules Used: |
- Directional Trigger Check Rule to trigger the event for trains approaching the signal.
- Wait on Train Stop/Start Rule to trigger an event when the consist stops moving.
- Wait Rule to wait a set time interval.
- Set Signal Extended Rule to clear the signal after the train has stopped.
 |
Session Editor Screenshot: |
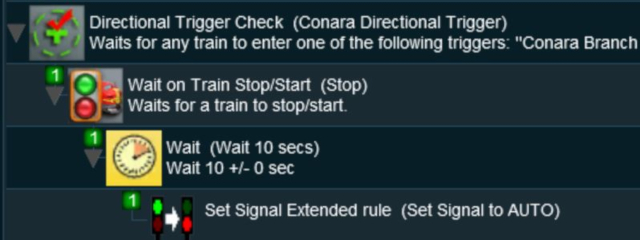 |
 |
Description: |
- Line 1: Directional Trigger Check set to trigger when a train approaches the signal from the facing direction.
- Line 2: Wait on Train Stop/Start set to trigger when the train stops moving.
- Line 3: Wait for 10 seconds.
- Line 4: Set Signal Extended sets the signal to AUTOMATIC or PROCEED.
- Line 3: Wait for 10 seconds.
- Line 2: Wait on Train Stop/Start set to trigger when the train stops moving.
If the train passes the signal without stopping then the Signal Passed at Danger Rule can be used to deal with the situation.
Trainz Wiki
 |
More Tutorials and Guides to Using Trainz |
