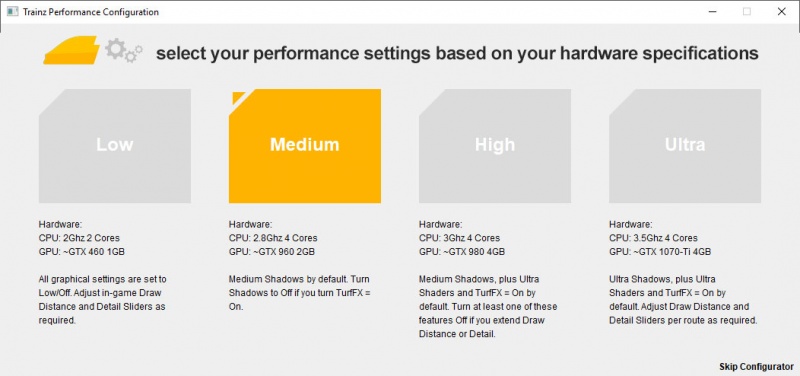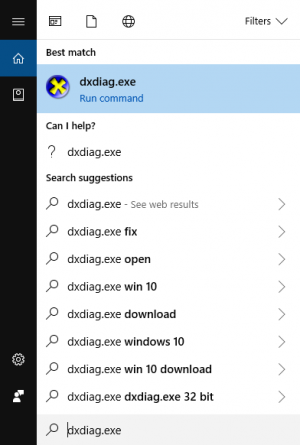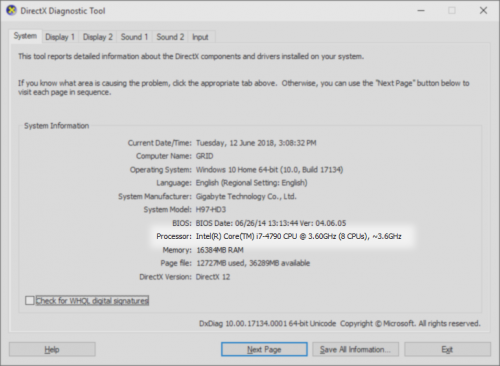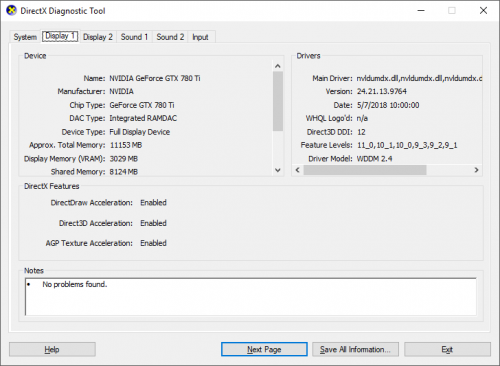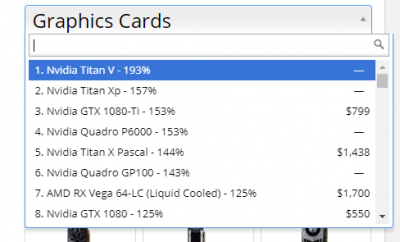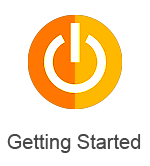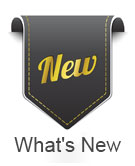Help:Performance Configurator
Tonyhilliam (Talk | contribs) (→PC - Run UserBenchmark Test) |
Tonyhilliam (Talk | contribs) (→Other Topics) |
||
| (7 intermediate revisions by 2 users not shown) | |||
| Line 1: | Line 1: | ||
| − | TRS2019 provides a huge range of graphical and performance based options to allow users to customise their experience based upon their hardware configuration and game preferences. | + | ==Introduction== |
| + | TRS2019 provides a huge range of graphical and performance based options to allow users to customise their experience based upon their hardware configuration and personal game preferences. | ||
| − | + | When first starting up TRS19, a Performance Configurator screen appears. Simply select the option that most closely matches your hardware configuration. | |
| + | |||
| + | Low setting means that graphics settings are low, and performance is high. | ||
| + | |||
| + | Ultra setting means that graphics settings are at their highest, and performance is lower. | ||
[[File:Trainz performance configuration-1.jpg|800px]] | [[File:Trainz performance configuration-1.jpg|800px]] | ||
| − | If you are unsure of your hardware configuration, | + | If you are unsure of your hardware configuration, following are some options you can try. |
==Finding Your PC Specifications== | ==Finding Your PC Specifications== | ||
| Line 31: | Line 36: | ||
==PC - Run UserBenchmark Test== | ==PC - Run UserBenchmark Test== | ||
| − | + | Find out your Userbenchmark Ratings score by running this [https://n3vgames.typeform.com/to/MkHWOu short test] then compare your score to the table below. | |
===Userbenchmark Gaming Ratings:=== | ===Userbenchmark Gaming Ratings:=== | ||
* Low Settings = 18% to 40% | * Low Settings = 18% to 40% | ||
| + | ** All graphical setting are set to low/off, and in-game sliders adjusted based upon the route | ||
* Medium Settings = 40% to 80% | * Medium Settings = 40% to 80% | ||
| + | ** Medium shadows by default. Turn shadows to OFF in routes with high density or if turning TurfFX On. | ||
* High Settings = 80% to 110% | * High Settings = 80% to 110% | ||
| + | ** Recommended to turn TurfFX to ON and Shadows On. | ||
* Ultra Settings = 110% and up | * Ultra Settings = 110% and up | ||
| + | ** All graphical settings can be set to max, but certain routes will require a reduction in draw distance. | ||
| + | |||
| + | ===Compare Graphical Settings=== | ||
| + | We have prepared an article that illustrates our suggested graphical settings for various different hardware specification. | ||
| + | http://www.trainzportal.com/blog/view/trs2019-hardware-requirements | ||
| + | |||
| + | ==Mac Hardware Specification== | ||
| + | Click on the Apple logo to find your hardware configuration. | ||
| + | |||
| + | We're still benchmarking the Mac configurations so will update this section when we have more information. | ||
| + | |||
| + | ==Updating Your Launcher Settings== | ||
| + | Please visit the [[Help:TRS19_Launcher|Launcher Help Page]] for details on how to update your performance settings. | ||
| + | |||
| + | ==Updating In-game Performance Settings== | ||
| + | This page provides good advice on the various in-game settings that are available: [[Help:Video_Settings]] | ||
| + | |||
| + | ==Other Topics== | ||
| + | [[File:Getting started.png|link=Help:Getting Started]][[File:Whats new.jpg|link=Help:Whats new]][[File:area-menus.png |link=Help:TRS2019 Menus]] [[File:area-driving.png |link=Help:TRS2019 Driver]] [[File:area-building.png |link=Help:TRS2019 Surveyor]] [[File:area-dlc.png|link=Help:TRS2019 Trainz Content]] | ||
| − | = | + | [[File:go_back.png |link=Help:TRS19]] |
| − | + | Go back to: [[Help:TRS19|TRS19 Help]] | |
| − | + | [[Category:TRS19]] | |
Latest revision as of 11:09, 11 January 2019
Contents |
[edit] Introduction
TRS2019 provides a huge range of graphical and performance based options to allow users to customise their experience based upon their hardware configuration and personal game preferences.
When first starting up TRS19, a Performance Configurator screen appears. Simply select the option that most closely matches your hardware configuration.
Low setting means that graphics settings are low, and performance is high.
Ultra setting means that graphics settings are at their highest, and performance is lower.
If you are unsure of your hardware configuration, following are some options you can try.
[edit] Finding Your PC Specifications
1. Run the Windows program DxDiag.exe
2. Your CPU information shows on the first tab under "Processor"
3. Your GPU information shows on the 2nd tab under "Chip Type"
4. You can check your graphics card ranking on this page:
5. Click on the Graphics Cards Heading and type in your card shown in DxDiag then compare to the cards shown in the Configurator.
[edit] PC - Run UserBenchmark Test
Find out your Userbenchmark Ratings score by running this short test then compare your score to the table below.
[edit] Userbenchmark Gaming Ratings:
- Low Settings = 18% to 40%
- All graphical setting are set to low/off, and in-game sliders adjusted based upon the route
- Medium Settings = 40% to 80%
- Medium shadows by default. Turn shadows to OFF in routes with high density or if turning TurfFX On.
- High Settings = 80% to 110%
- Recommended to turn TurfFX to ON and Shadows On.
- Ultra Settings = 110% and up
- All graphical settings can be set to max, but certain routes will require a reduction in draw distance.
[edit] Compare Graphical Settings
We have prepared an article that illustrates our suggested graphical settings for various different hardware specification. http://www.trainzportal.com/blog/view/trs2019-hardware-requirements
[edit] Mac Hardware Specification
Click on the Apple logo to find your hardware configuration.
We're still benchmarking the Mac configurations so will update this section when we have more information.
[edit] Updating Your Launcher Settings
Please visit the Launcher Help Page for details on how to update your performance settings.
[edit] Updating In-game Performance Settings
This page provides good advice on the various in-game settings that are available: Help:Video_Settings
[edit] Other Topics
![]() Go back to: TRS19 Help
Go back to: TRS19 Help