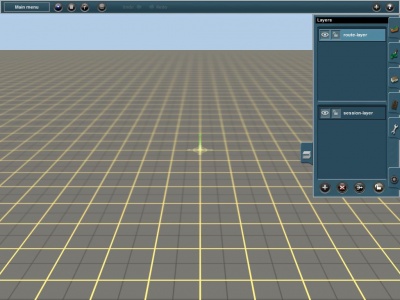Help/Layers Tab
Trainz - Content Creation - #7 - Understanding Layers in Surveyor and what to use them for: Video
When you create a new route, you are by default adding objects to the route layer and so they will be present in any session created for the route. To switch to working in a session layer, open the layers tab and Click where it says “Session-layer”. Objects you add will now be placed in the session layer. If you Click Place a scenery object on a new route, Click on a scenery object, then on the Edit Properties button (N). Beside an option to name the object, which layer the object is on can be seen. To move the object to another layer scroll to that layer by using the spinners on either side of the Layer name.
Contents |
 Hide Layer
Hide Layer
Click on Hide Layer to clear space when working on a route, Click again to make it appear.
 Lock Layer
Lock Layer
Click on Lock Layer to prevent edits from being made, Click again to enable it.
 Add Layer
Add Layer
Click on the Add Layer button. Enter a name for the new layer and select Route level or Session level in the popup dialogue and accept.
 Delete Layer
Delete Layer
Select a layer and Click on the Delete Layer button to remove it.
 Merge Layer
Merge Layer
Select a layer and Click on Merge Layers button. A popup dialogue gives you the option to choose a specific layer to merge with.
 Lock Entire Route
Lock Entire Route
Click on Lock Entire Route to disable editing on all layers. Ideal for preventing accidental changes when inspecting whole routes.
Return To